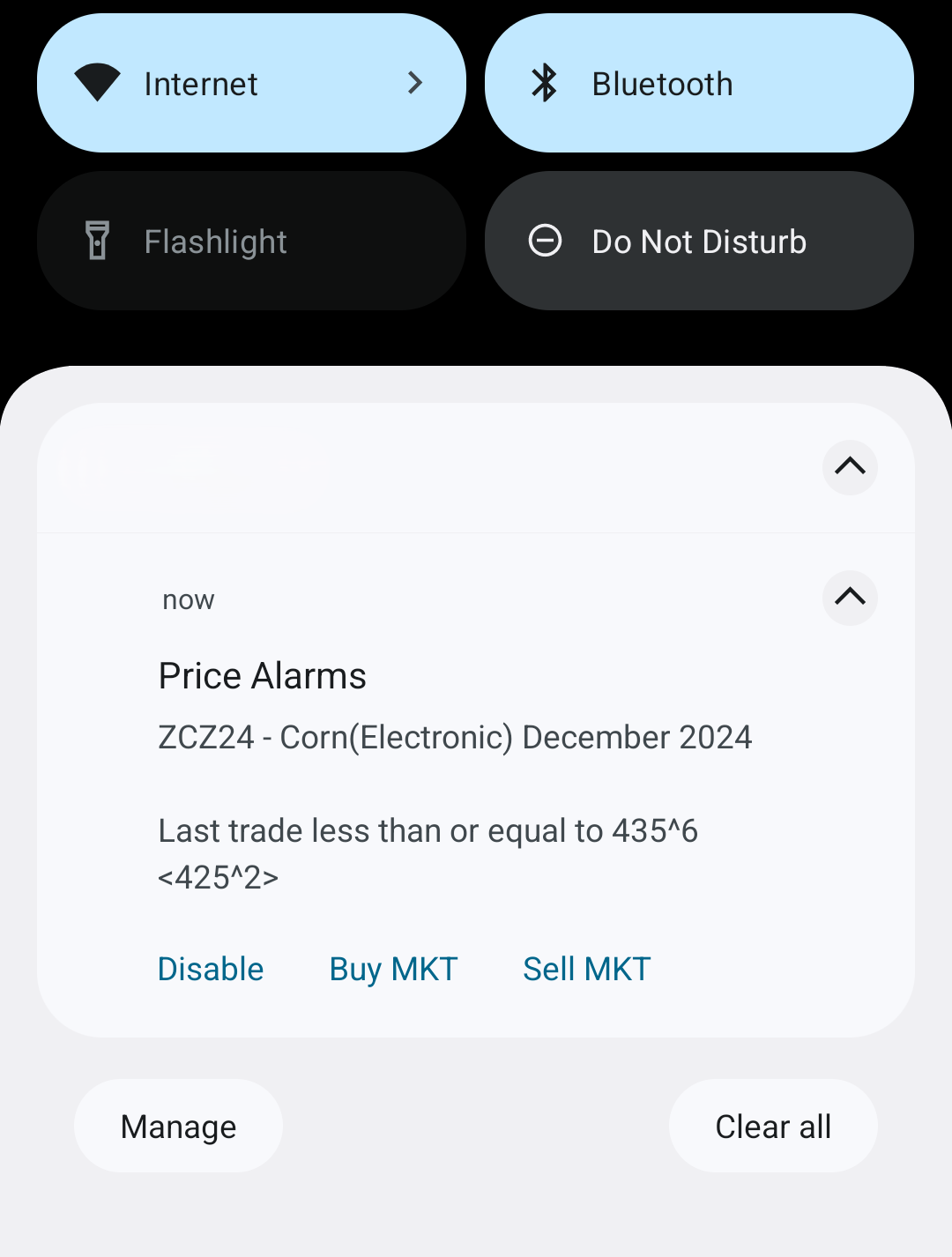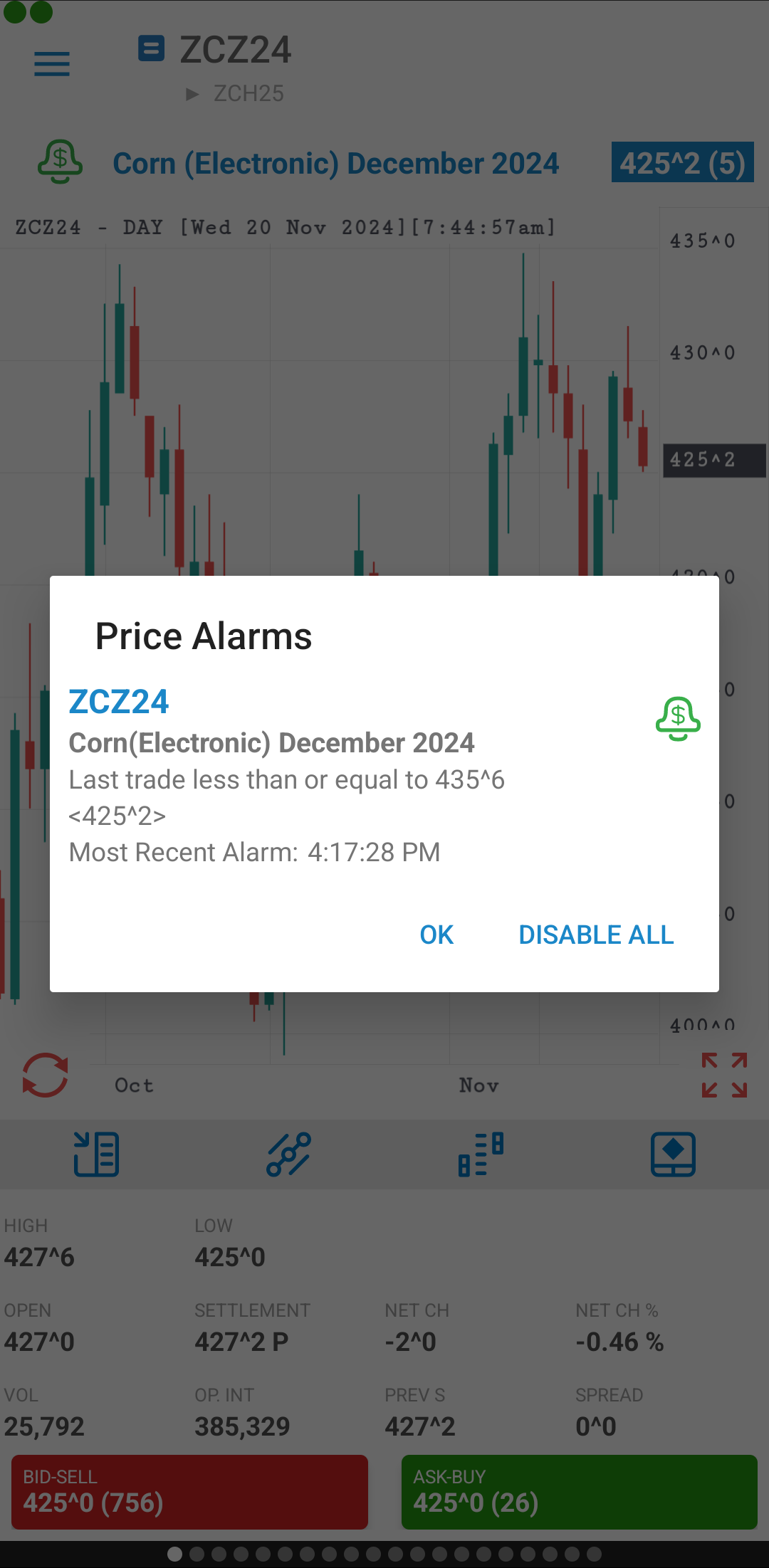|
Alarms |
 |
While in the "Quote Detail" section, you should see the grey alarm icon next to the mini-chart. Tapping it will allow you to enter and configure alarms for the currently selected instrument. Alarms will display messages when the last trade value for the instrument reaches a certain condition, accompanied optionally by sound and vibration, depending on your selection. |
While on the "Alarms" page, you can scroll in a list of alarms.
1. Add Alarm |
If you want to add a new alarm for a selected instrument, tap the "Add alarm" button in the upper right corner of your screen. You can create multiple alarms for one instrument in the "Add Alarm" dialog, which appears. Take a look at the Options, states and colors of Alarms section in order to get information about alarm settings. After you finished setting your alarm options, tap the "Done" button from the upper right corner of the screen and your alarm will be added. |
In order to delete an existing alarm, tap the red "Delete" button on the left side of the selected alarm and then press the "Yes" button for confirmation.
Tapping an alarm will allow you to edit the parameters for the respective alarm in the "Edit Alarm" dialog. After you finished changing options (which are presented in the Options, states and colors of Alarms section), tap the "Done" button and you will get back to the "Alarms" list.
Options, states and colors of Alarms
While creating a new alarm or editing it, you can configure the following options:
In the "Alarms" list, you will see that depending on the options you just set, you will have alarms written with red or green text. Active alarms (enabled alarms) will have their text written in green and the disabled alarms will appear in red.
 |
No alarms defined for the current instrument |
 |
Alarm enabled |
 |
Alarm disabled |
Once you have created the alarms you want, tap the "Back" button on your device to return to the "Quote Detail" page. The alarm icon will turn green, indicating that there is an alarm enabled for the instrument.
When an alarm is triggered, a popup window will appear and you will have an option to "Disable All" alarms or you can disable only the displayed alarm by tapping on the green icon. If you tap on the green icon it should turn red meaning the alarm is disabled.
It will still exist in the alarms list, but the text will be in red, and the usual popup alarm window will not appear. The alarm icon on the "Quote Detail" page will also be red for disabled alarms.
You can also see the list of all the alarms, not only the ones for a selected instrument by pressing the "Menu" button from your device on "Quotes Monitor" screen and tap on "All Alarms".
You can enable/disable pop-ups or background notifications for Alarms. For more information on this, go to the Alert/Notification settings.